Uso de la aplicación
Dibujar
![]() Esta herramienta permite "dibujar" puntos, líneas y polígonos, con la posibilidad de incorporarlos en el panel Capas para luego poder exportarlos en cualquiera de los formato admitidos por el Visor, consulte el apartado Capas de esta ayuda. Para comenzar a usarla se debe primero elegir el tipo de forma que se va a dibujar (punto, línea o polígono).
Esta herramienta permite "dibujar" puntos, líneas y polígonos, con la posibilidad de incorporarlos en el panel Capas para luego poder exportarlos en cualquiera de los formato admitidos por el Visor, consulte el apartado Capas de esta ayuda. Para comenzar a usarla se debe primero elegir el tipo de forma que se va a dibujar (punto, línea o polígono).
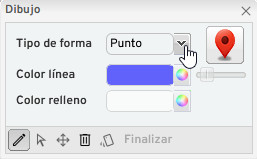
Si se elige una forma de tipo punto se podrá elegir también el tipo de marcador que se va a usar para dibujar. En caso de un tipo línea se podrá cambiar el color y el grosor sugerido de la misma por otro. Y en caso de tipo polígono, se podrá modificar el color y grosor de línea del borde y color del relleno.
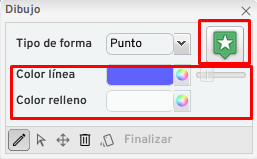
La ventana de dibujo tiene una serie de botones en la parte inferior. El botón que se activa por defecto cuando hacemos uso de esta herramienta es  Editar con el que se puede ir dibujando vértices haciendo clic con el botón izquierdo del ratón en el área de visualización. Si estamos creando un dibujo de tipo línea o polígono se podrá borrar en todo momento el último vértice dibujado para corregir su posición pulsando la tecla ESCAPE. Una vez terminado, se podrá modificar o añadir más vértices al dibujo.
Editar con el que se puede ir dibujando vértices haciendo clic con el botón izquierdo del ratón en el área de visualización. Si estamos creando un dibujo de tipo línea o polígono se podrá borrar en todo momento el último vértice dibujado para corregir su posición pulsando la tecla ESCAPE. Una vez terminado, se podrá modificar o añadir más vértices al dibujo.
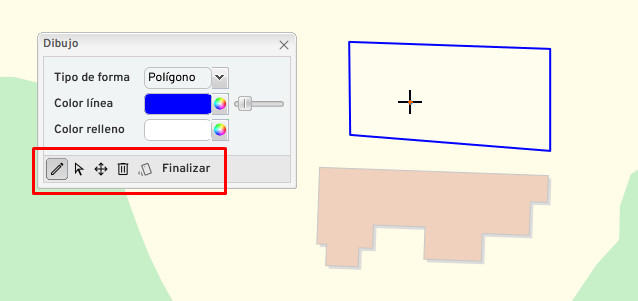
El botón  Seleccionar tiene como función seleccionar cualquiera de las entidades dibujadas. Cada vez que se seleccione una entidad aparecerá en la ventana de dibujo el estilo de la misma. Podemos seleccionar varios dibujos de dos formas diferentes:
Seleccionar tiene como función seleccionar cualquiera de las entidades dibujadas. Cada vez que se seleccione una entidad aparecerá en la ventana de dibujo el estilo de la misma. Podemos seleccionar varios dibujos de dos formas diferentes:
con la tecla MAYÚSCULAS del teclado pulsada y haciendo clic sobre las formas a seleccionar,
o con la tecla ALT del teclado pulsada trazando un rectángulo con el botón izquierdo del ratón.
Existe la posibilidad de borrar de forma individual los dibujos realizados seleccionándolo previamente o, en caso de no tener ninguno seleccionado, borrarlos todos con el botón  Eliminar.
Eliminar.
El botón  Mover permite desplazar o mover cualquiera de los dibujos realizados. Para mover una forma dibujada hay que activar la herramienta y desplazar el cursor del ratón sobre la forma a mover y hacer un clic sobre la misma. La forma cambiará de color para indicar que se ha seleccionado y el cursor del ratón cambiará de estilo para indicar que ya se puede mover la forma.
Mover permite desplazar o mover cualquiera de los dibujos realizados. Para mover una forma dibujada hay que activar la herramienta y desplazar el cursor del ratón sobre la forma a mover y hacer un clic sobre la misma. La forma cambiará de color para indicar que se ha seleccionado y el cursor del ratón cambiará de estilo para indicar que ya se puede mover la forma.

Ya se puede arrastrar con el cursor del ratón la forma y moverla hasta el sitio que se quiera.
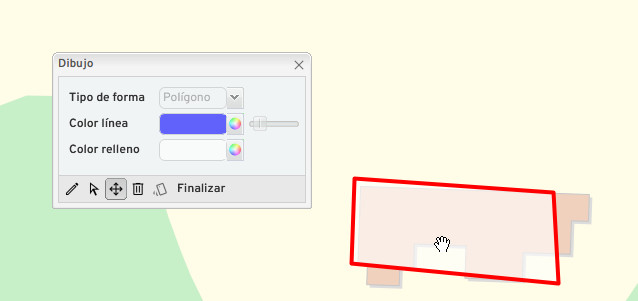
Una vez terminada la operación si ya no se desea mover más dibujos se debe desactivar la herramienta.
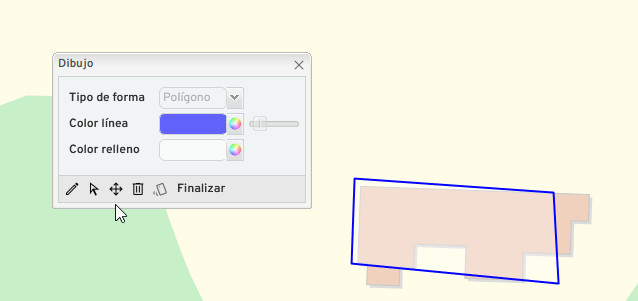
A cualquier dibujo ya creado se le puede modificar el estilo usando el botón  Establecer estilo. Para proceder hay que seleccionar el dibujo, cambiar el estilo en la ventana de la herramienta (color de línea, relleno o tipo de marcador en caso de dibujo de puntos) y hacer clic en el botón.
Establecer estilo. Para proceder hay que seleccionar el dibujo, cambiar el estilo en la ventana de la herramienta (color de línea, relleno o tipo de marcador en caso de dibujo de puntos) y hacer clic en el botón.
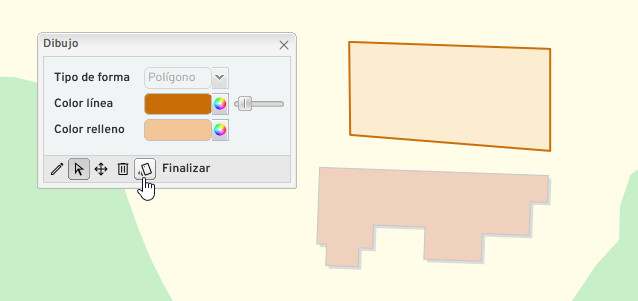
Los dibujos realizados se podrán imprimir mientras se mantenga la herramienta abierta.

Se dispone de la posibilidad de incorporar los dibujos realizados a la pestaña Capas con el botón  y, de esta forma, poder exportarlos y recuperarlos más tarde en otra sesión del visor. Esta operación agregará en
la carpeta Formas del panel un único kml con todos los dibujos que existan en ese momento. Esta opción hay que tenerla en cuenta si se pretende conservar los dibujos realizados ya que una vez se seleccione otra herramienta o se cierre la de dibujar desaparecerán los dibujos realizados.
y, de esta forma, poder exportarlos y recuperarlos más tarde en otra sesión del visor. Esta operación agregará en
la carpeta Formas del panel un único kml con todos los dibujos que existan en ese momento. Esta opción hay que tenerla en cuenta si se pretende conservar los dibujos realizados ya que una vez se seleccione otra herramienta o se cierre la de dibujar desaparecerán los dibujos realizados.
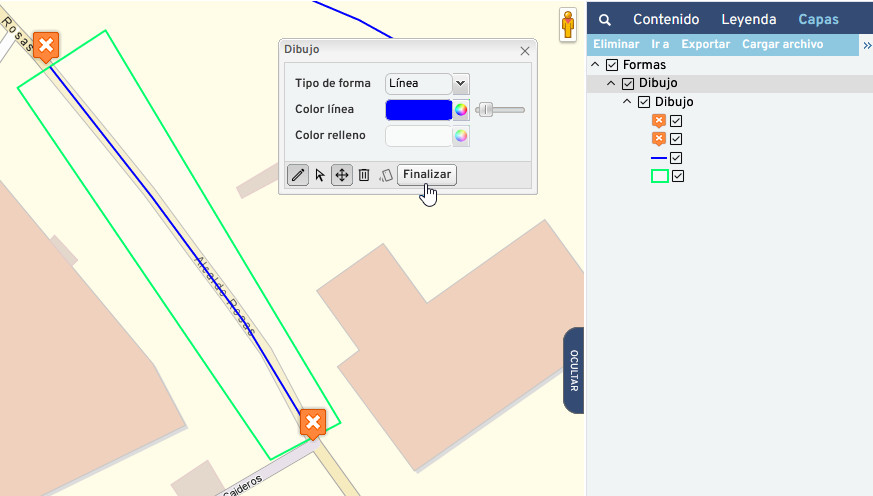
Teniendo el botón  Seleccionar activo y haciendo clic con el botón derecho del ratón sobre el dibujo aparecerá un menú de opciones.
Seleccionar activo y haciendo clic con el botón derecho del ratón sobre el dibujo aparecerá un menú de opciones.
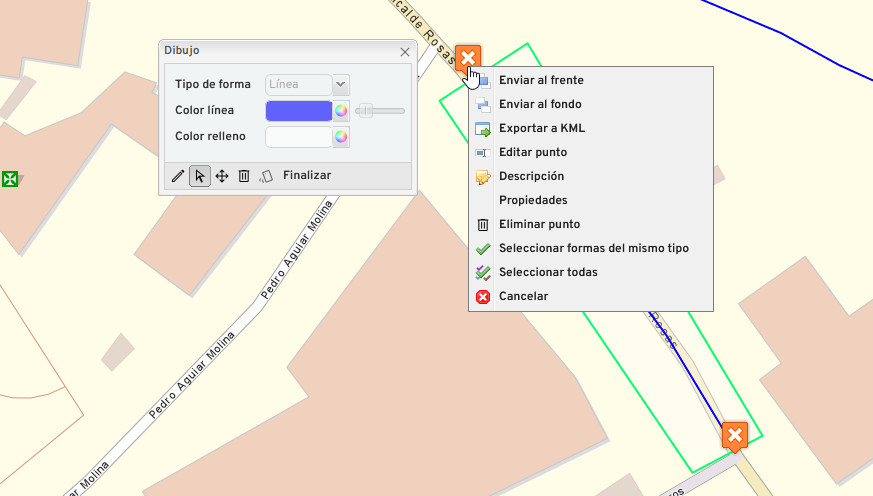
En el caso de un dibujo de tipo punto las opciones serán:

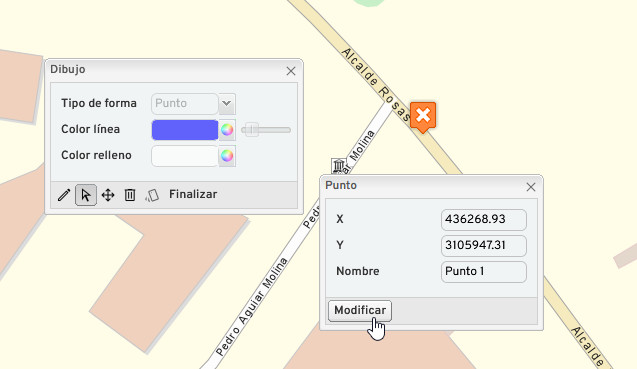
Si se establece un nombre cada vez que coloquemos el ratón encima del punto aparecerá un tip con dicho nombre.
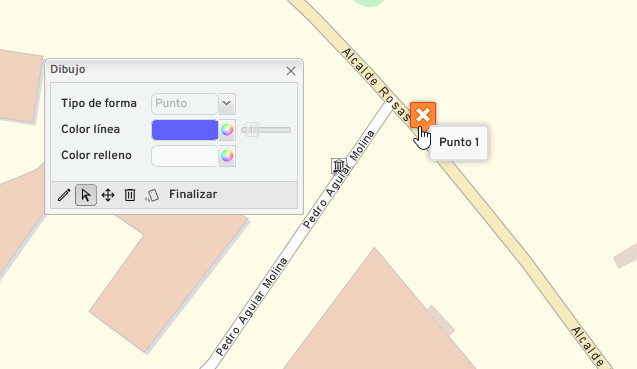
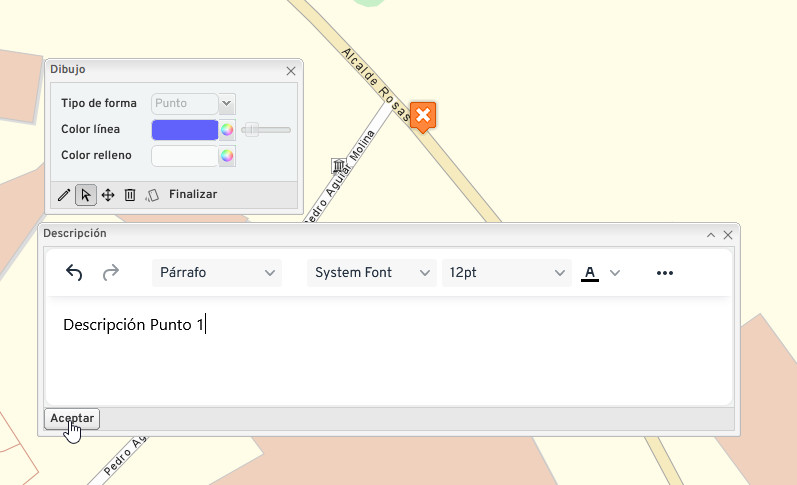
La herramienta dispone de un editor para diseñar la ventana de información que se muestra cuando se solicita información del objeto. A través del editor el usuario podrá insertar textos, enlaces, imágenes y establecer estilos en los textos introducidos.
Cuando incorporemos el dibujo a la pestaña Capas podremos ver esa descripción al solicitar información.
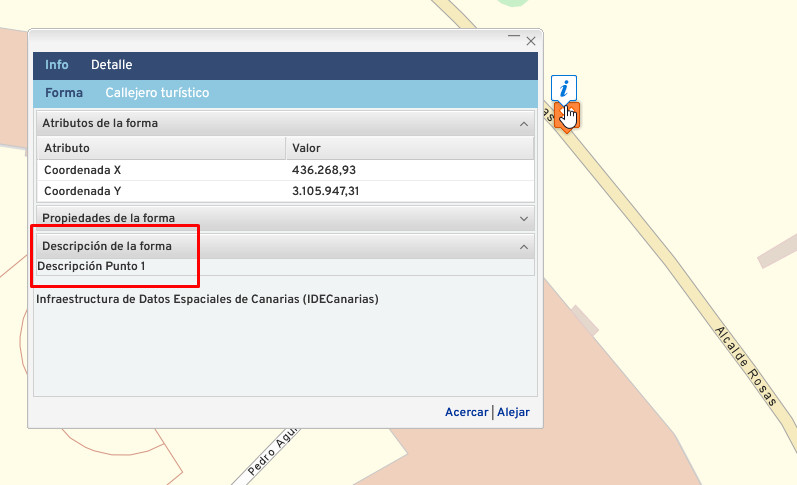
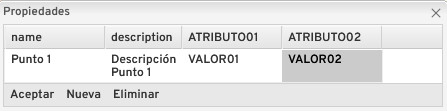
Para crear una nueva propiedad o atributo se usa el botón  . Se abrirá la ventana Nueva propiedad donde
se pondrá el nombre de la propiedad
. Se abrirá la ventana Nueva propiedad donde
se pondrá el nombre de la propiedad
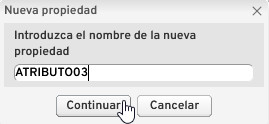
Para establecer el valor de la propiedad tan sólo hay que hacer doble clic en el cuadro de la ventana de propiedades correspondiente y escribir el texto
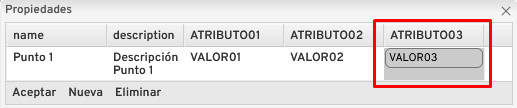
Para borrar una propiedad se selecciona y se pulsa el botón  , saldrá un mensaje para confirmar la eliminación
, saldrá un mensaje para confirmar la eliminación

Para cerrar la ventana de propiedades pulse el botón  . Cuando incorporemos el dibujo a la pestaña Capas podremos
ver sus propiedades al solicitar información y pulsar el enlace Propiedades de la forma.
. Cuando incorporemos el dibujo a la pestaña Capas podremos
ver sus propiedades al solicitar información y pulsar el enlace Propiedades de la forma.
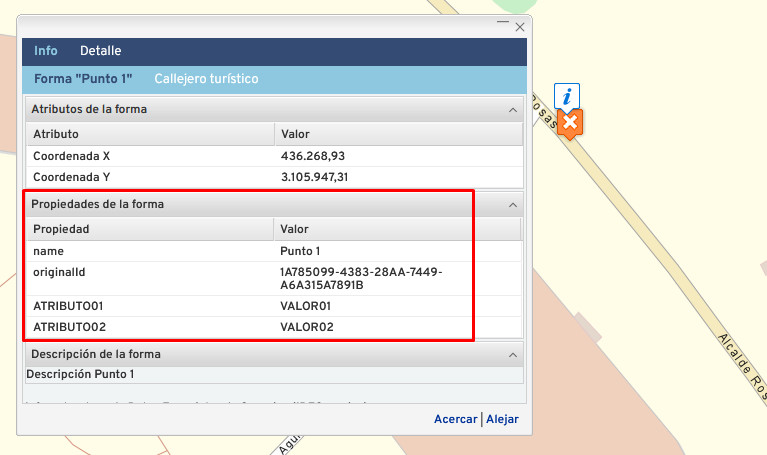
En el caso de un dibujo de tipo línea o polígono las opciones son las mismas excepto Eliminar polígono/línea (dependiendo del tipo de dibujo), y la opción Nombre que reemplaza a Editar punto. Al igual que los puntos, si establecemos un nombre a la línea o al polígono cada vez que pongamos encima el ratón aparecerá un tip con dicho nombre.
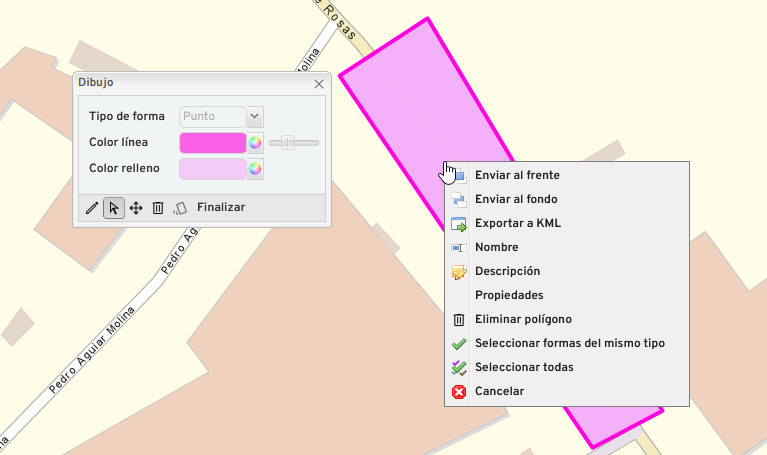
Con la herramienta Dibujar abierta y algún dibujo realizado, al intentar abrir las herramientas de Medir, Calcular perfil, LIDAR o Ventana doble, se advertirá con un mensaje que existen datos en edición para que decida continuar o cancelar la operación. En caso de continuar, desaparecerá la ventana de Dibujo y el/los dibujos que haya en ese momento. También al cerrar la ventana de Dibujo con dibujos terminados, éstos se perderán. Recuerde que si no quiere perder los dibujos realizados tiene que incorporarlos a la pestaña Capas.