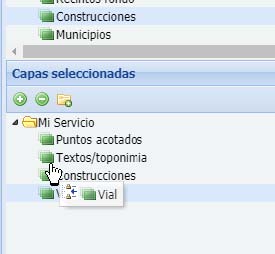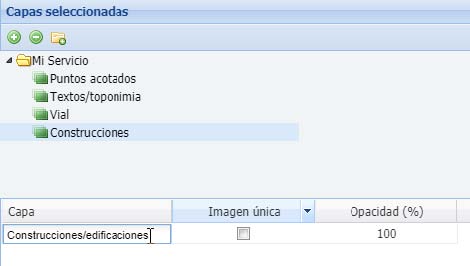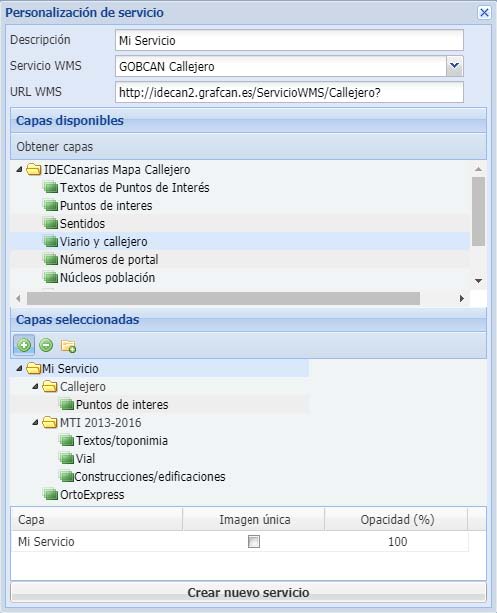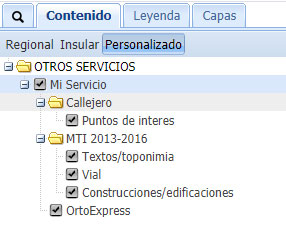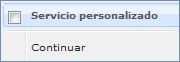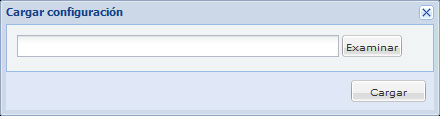Uso de la aplicación
Personalización de servicios
 Esta herramienta nos permite agregar nuevos contenidos al visor o componer un servicio a gusto del usuario. Estos contenidos serán servicios WMS publicados en internet. Posteriormente se podrán guardar y recuperar estas configuraciones de servicios personales definidas en el visor.
Esta herramienta nos permite agregar nuevos contenidos al visor o componer un servicio a gusto del usuario. Estos contenidos serán servicios WMS publicados en internet. Posteriormente se podrán guardar y recuperar estas configuraciones de servicios personales definidas en el visor.
Al hacer clic en el botón de personalización de la barra de herramientas, la aplicación le mostrará un menú:
Agregar servicio.
Para crear un nuevo servicio, haga clic en la opción Agregar servicio. En la pantalla de creación de servicios, introduciremos el nombre descriptivo que queremos que tenga nuestro servicio (casilla Descripción).
Para seleccionar un servicio WMS, la aplicación suministra una lista de servicios existentes en la lista desplegable Servicio WMS. También es posible introducir la dirección url del servicio WMS que queremos consultar en la casilla URL WMS. Desde la siguiente página web https://www.idecanarias.es/listado_servicios se podrá acceder a las url de todos los servicios WMS publicados en IDECanarias. Para realizar la consulta del servicio WMS seleccionado haga clic en el botón Obtener capas. En ese momento, aparecerá la relación de capas del servicio en la caja de texto inferior denominada Capas disponibles.
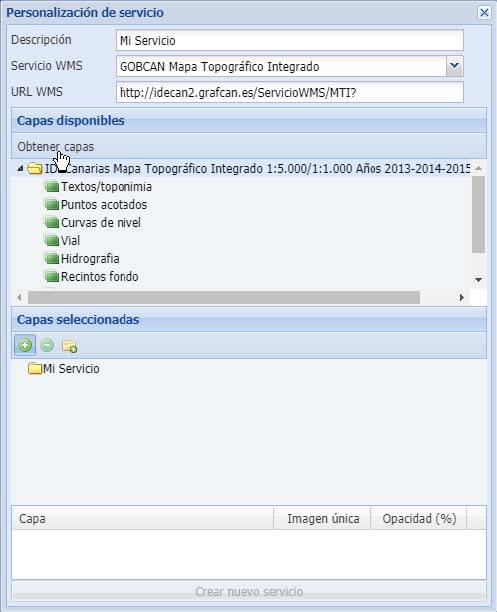
Podrá seleccionar todas aquellas capas que desee que formen parte de su nuevo servicio. Ayúdese de la tecla CTRL del teclado junto con el botón izquierdo del ratón para seleccionar las que necesite. Cuando haya decidido qué capas quiere agregar a su servicio, haga clic en el botón  Agregar capas. También puede arrastrar la capa haciendo clic con el botón izquierdo del ratón sobre el icono de la capa y sin soltar llevarla al icono de la carpeta de Capas seleccionadas, y una vez situado en el icono de la carpeta soltar el botón del ratón.
Agregar capas. También puede arrastrar la capa haciendo clic con el botón izquierdo del ratón sobre el icono de la capa y sin soltar llevarla al icono de la carpeta de Capas seleccionadas, y una vez situado en el icono de la carpeta soltar el botón del ratón.
Después de agregar las capas seleccionadas, podrá:
- Eliminar capas de la selección (botón  Quitar capas)
Quitar capas)
- Agregar carpetas para agrupar capas (botón  Crear carpeta). La estructura del servicio personalizado es jerárquica, en forma de árbol.
Crear carpeta). La estructura del servicio personalizado es jerárquica, en forma de árbol.
- Cambiar el orden de las capas para decidir qué capas aparecerán encima de otras, arrastrando y soltando la capa con el botón izquierdo del ratón pulsado sobre el icono de la capa. Es lógico, por ejemplo, disponer las capas de punto o de texto encima de las capas de líneas o polígonos, o poner al final del apilamiento de capas la ortofoto.
Seleccionando una capa dentro de la caja de texto de Capas seleccionadas podrá:
- Modificar su nombre haciendo clic en el cuadro de texto del campo Capa
- Activar la opción de Imagen única, indicándole al visor que cuando cargue la imagen de esa capa se cargue entera.
- Asignar opacidad o transparencia, por defecto las capas son opacas. Las capas que aparezcan encima de otras deberán tener una cierta transparencia si es deseable que el resto de capas por debajo de éstas sean visibles (campo Opacidad (%) con valores entre 0 y 100, siendo 0 transparente y 100 totalmente opaco).
Podrá seleccionar otros servicios WMS e ir añadiendo capas a su servicio, utilizando el procedimiento que acabamos de explicar. Cuando haya acabado de confeccionarlo, haga clic en el botón Crear nuevo servicio para crear su nuevo servicio personalizado.
Éste aparecerá en el panel de contenidos Personalizado dentro del grupo OTROS SERVICIOS como el servicio actualmente seleccionado.
Editar servicio.
La aplicación permite modificar nuestro servicio para agregarle capas nuevas o eliminar alguna de las existentes. También podemos cambiar su apilamiento, añadir nuevas carpetas.
Al hacer clic en la opción Editar servicio, la aplicación nos mostrará la lista de servicios personalizados. Seleccionaremos el servicio que deseamos editar haciendo clic en la casilla de su izquierda y luego haremos clic en Continuar, en el pie de la lista.
Se abrirá la misma pantalla de creación de servicios donde podremos eliminar o agregar capas al servicio, modificar su apilamiento, añadir carpetas.
Eliminar servicios.
Cuando desee eliminar un servicio personalizado, haga clic en la opción Eliminar servicio y se le mostrará, al igual que en la edición, una lista con todos los servicios donde podrá seleccionar el servicio que desea eliminar.
Guardar servicios.
Para salvar la configuración de sus servicios y poder recuperarla en posteriores sesiones, haga clic en esta opción. Le aparecerá un diálogo que le permitirá guardar en disco un archivo XML con la configuración de sus servicios.
Cargar servicios.
Para recuperar la configuración de los servicios personalizados, haga clic en la opción Cargar servicio. La aplicación le mostrará una pantalla donde habrá de seleccionar un archivo de configuración guardado previamente. Para cargar la información en el sistema, haga clic en el botón Cargar.
 Esta herramienta nos permite agregar nuevos contenidos al visor o componer un servicio a gusto del usuario. Estos contenidos serán servicios WMS publicados en internet. Posteriormente se podrán guardar y recuperar estas configuraciones de servicios personales definidas en el visor.
Esta herramienta nos permite agregar nuevos contenidos al visor o componer un servicio a gusto del usuario. Estos contenidos serán servicios WMS publicados en internet. Posteriormente se podrán guardar y recuperar estas configuraciones de servicios personales definidas en el visor.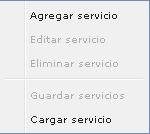
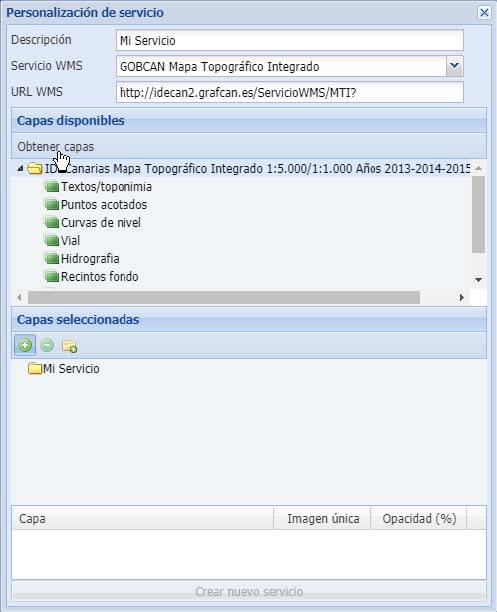
 Agregar capas. También puede arrastrar la capa haciendo clic con el botón izquierdo del ratón sobre el icono de la capa y sin soltar llevarla al icono de la carpeta de Capas seleccionadas, y una vez situado en el icono de la carpeta soltar el botón del ratón.
Agregar capas. También puede arrastrar la capa haciendo clic con el botón izquierdo del ratón sobre el icono de la capa y sin soltar llevarla al icono de la carpeta de Capas seleccionadas, y una vez situado en el icono de la carpeta soltar el botón del ratón.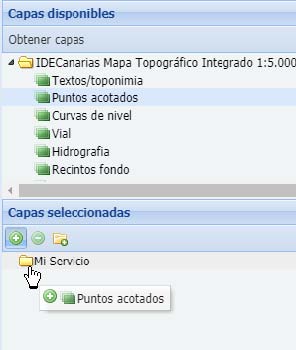
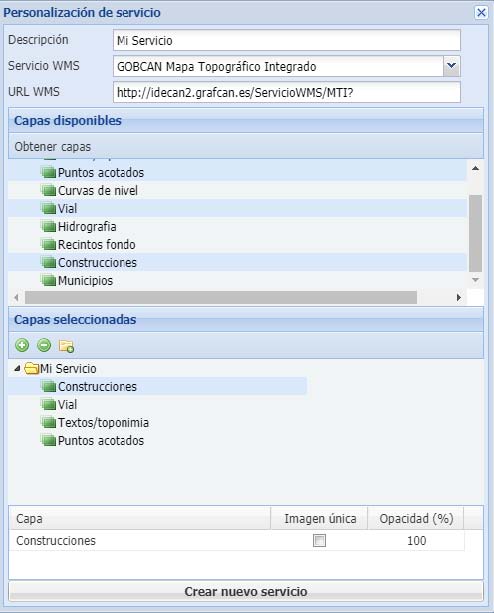
 Quitar capas)
Quitar capas) Crear carpeta). La estructura del servicio personalizado es jerárquica, en forma de árbol.
Crear carpeta). La estructura del servicio personalizado es jerárquica, en forma de árbol.