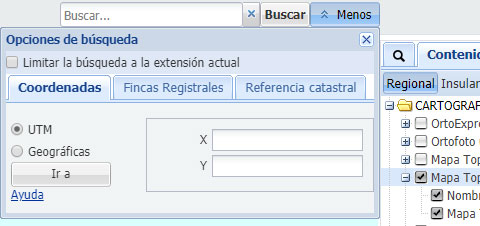
Uso de la aplicación
Búsquedas
En este apartado podremos buscar topónimos (callejero, lugares de interés, farmacias, bancos, ...), parcelas del SIGPAC (Sistema de Información Geográfica de Parcelas Agrícolas), coordenadas (UTM y geográficas), fincas registrales y referencias catastrales.
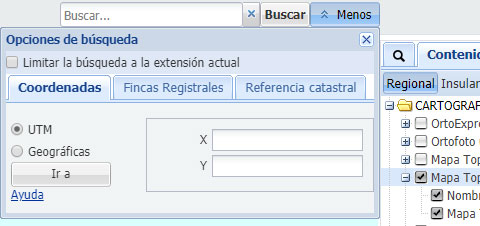
BÚSQUEDA POR NOMBRES GEOGRÁFICOS (TOPÓNIMOS):
Las búsquedas se realizan sobre la base de datos de toponimia de GRAFCAN (de la Cartografía 1:5.000), sobre el callejero (calles, números de portal y puntos de interés), sobre los municipios y espacios naturales, sobre el nomenclátor de entidades y núcleos de población del ISTAC, etc. En el caso del visor de IDEGranCanaria también se realizan búsquedas sobre alguna de sus capas específicas.
En la casilla puede especificar varias palabras que ayuden a determinar el topónimo a buscar, como el municipio, la isla, ... A medida que vaya escribiendo, la herramienta irá sugieriendo posibilidades que coincidan con el texto que busca. Se incorpora un botón de borrado en la caja de texto.
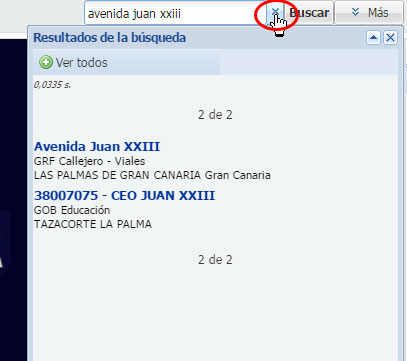
Además, es posible realizar la búsqueda en una zona geográfica determinada. Para ello, visualice la zona donde desea buscar el elemento de su interés y marque la casilla Limitar la búsqueda a la extensión actual. Sólo se mostrarán resultados que se encuentren en la zona visualizada en el mapa.
Una vez especificada la búsqueda pulse el botón ENTER del teclado o pulse el botón Buscar, a no ser que las sugerencias dadas por la herramienta sean las adecuadas. El resultado de la búsqueda se mostrará en un panel que aparecerá debajo de la ventana de búsqueda:
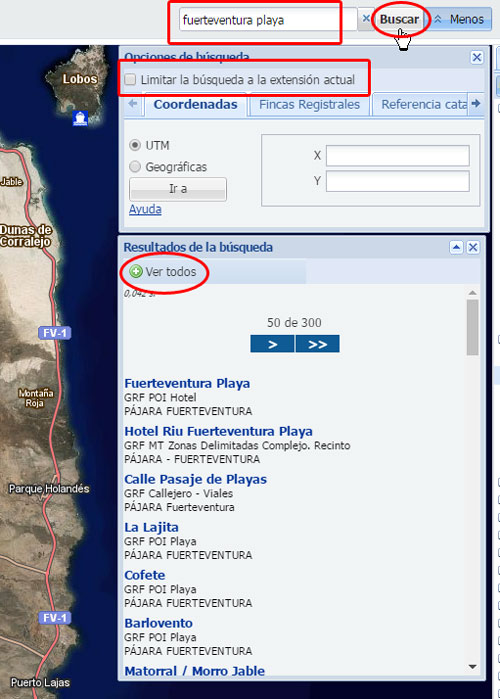
Haga clic en cualquiera de los elementos de la lista de resultados para mostrarlo. La aplicación centrará la vista del mapa en el elemento, que aparecerá resaltado, con una línea de color azul o chincheta, dependiendo si es un área, línea o punto. Al mismo tiempo, lo llevará como capa de usuario a la pestaña Capas y, por tanto, podrá ser reutilizada, exportada o eliminada. La lista de resultados desaparecerá cuando cierre el panel de resultados (para ello, haga clic en el aspa  que aparece en la esquina superior derecha del panel de resultados). También es posible colapsar los resultados para que no molesten en la visualización, para ello, haga clic en el botón
que aparece en la esquina superior derecha del panel de resultados). También es posible colapsar los resultados para que no molesten en la visualización, para ello, haga clic en el botón  que aparece en la esquina superior derecha del panel de resultados.
que aparece en la esquina superior derecha del panel de resultados.
Otra posibilidad que nos ofrece el panel de resultados es mostrar en el área de visualización el grupo de resultados de la ventana actual (como máximo 50) en forma de marcadores de color rojo haciendo uso de la opción Ver todos. Al mismo tiempo, lo llevará como capa de usuario a la pestaña Capas y, por tanto, podrá ser reutilizada, exportada o eliminada.
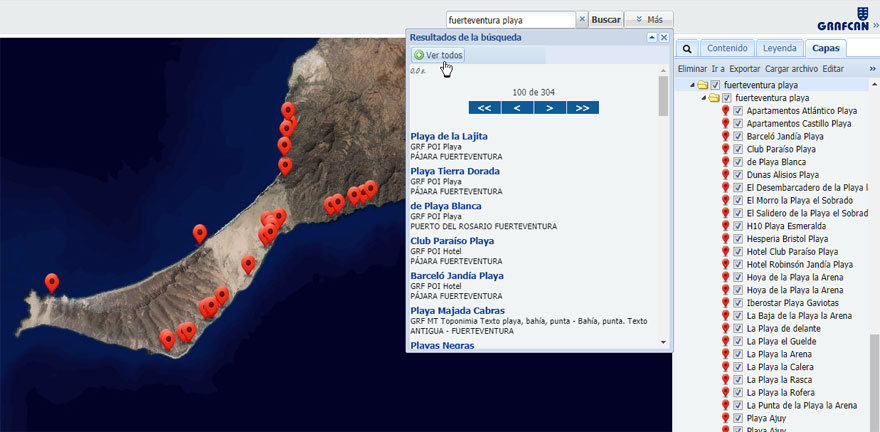
BÚSQUEDA DE PARCELA DEL SIGPAC:
En la casilla de búsqueda se debe teclear la referencia completa de la parcela SIGPAC, indicándola con el siguiente formato Provincia:Municipio:Polígono:Parcela:Recinto. Por ejemplo si se quiere buscar la referencia 38:50:24:183:1 hay que teclearla en la casilla de búsqueda e inmediatamente el visor se trasladará a dicha parcela resaltándola tres veces. Estas búsquedas no se incorporan como capas en la pestaña Capas.
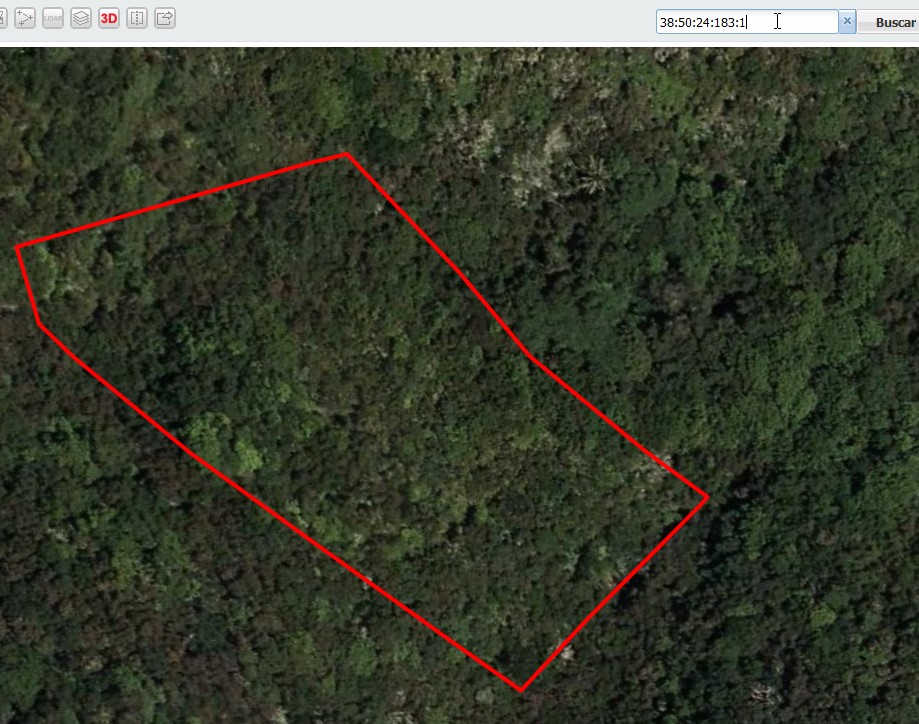
BÚSQUEDA POR COORDENADAS:
Podremos centrarnos en un punto del territorio especificando sus coordenadas UTM o geográficas. En el caso de las búsquedas por coordenadas geográficas se podrán introducir en varios formatos:
- Grados, minutos y segundos
- Grados, minutos
- Decimales de grados (admite como máximo 8 decimales)
Seleccione primero el tipo de coordenadas a utilizar y luego teclee en las casillas correspondientes las coordenadas de dicho punto. En el caso de coordenadas geográficas con números decimales estos se podrán poner usando como símbolo decimal tanto el "." como ",". Para las coordenadas UTM tan sólo se usará el símbolo "." para representar los decimales.

Una vez pulsado Ir a la aplicación centrará la vista del mapa en el elemento, que aparecerá resaltado y, al mismo tiempo, lo llevará como capa de usuario a la pestaña Capas y, por tanto, podrá ser reutilizada, exportada o eliminada.
Para más información consulte la definición de 'coordenadas UTM' en el Glosario de términos.
Ejemplos de búsquedas por coordenadas.
BÚSQUEDA POR FINCA REGISTRAL:
Introduciendo como mínimo 4 dígitos que formen parte del número de finca registral podrá encontrar todas las coincidencias de fincas disponibles. La aplicación buscará todas las ocurrencias donde se encuentren estos dígitos dentro del número de finca.
El buscador tan sólo mostrará como máximo los primeros 50 resultados, en caso de que encuentre más lo advertirá con un mensaje. Por tanto, mientras mayor sea el número de dígitos que introduzcamos la búsqueda será más eficiente.
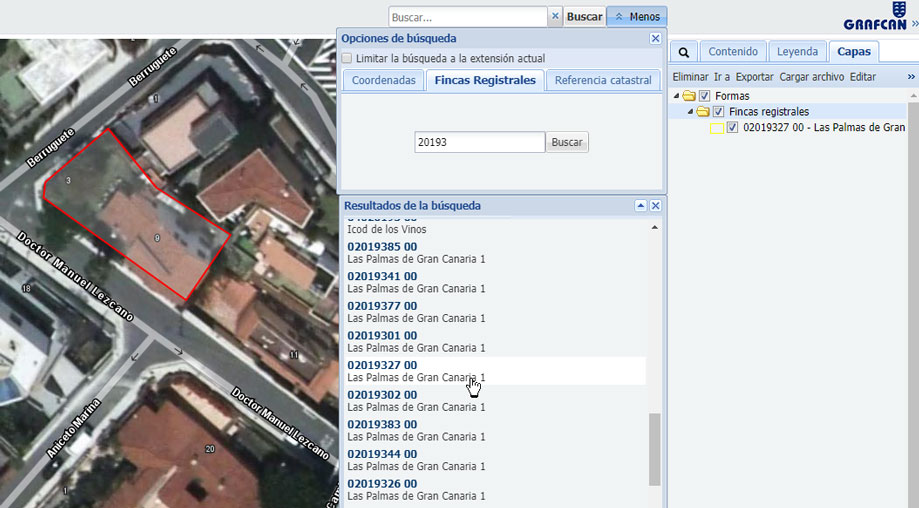
Una vez seleccionemos el resultado que nos interesa la aplicación centrará la vista del mapa en la finca, que aparecerá resaltada en rojo, y trasladará la búsqueda como capa de usuario a la pestaña Capas donde podrá ser reutilizada o eliminada. La lista de resultados desaparecerá cuando cierre el panel de resultados (para ello, haga clic en el aspa  que aparece en la esquina superior derecha del panel de resultados). También es posible colapsar los resultados para que no molesten en la visualización, para ello, haga clic en el botón
que aparece en la esquina superior derecha del panel de resultados). También es posible colapsar los resultados para que no molesten en la visualización, para ello, haga clic en el botón  que aparece en la esquina superior derecha del panel de resultados.
que aparece en la esquina superior derecha del panel de resultados.
BÚSQUEDA POR REFERENCIA CATASTRAL:
Se deben introducir los primeros 14 dígitos/caracteres de la referencia catastral y el sistema devuelve la ubicación de la parcela catastral correspondiente. Esta localización se basa en una consulta directa al servidor de Catastro a nivel nacional (Dirección General de Catastro), por tanto cuando este servicio no esté operativo la herramienta no devolverá resultados.
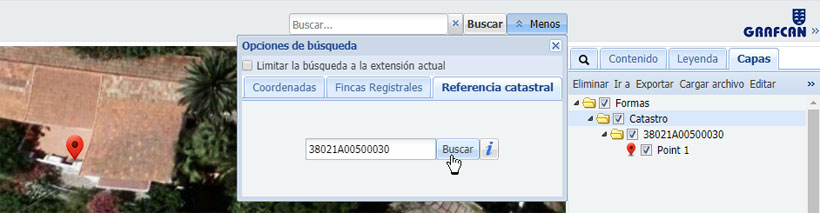
Una vez localizada la parcela catastral, la aplicación centrará la vista del mapa en la misma, que aparecerá resaltada con un marcador rojo encima, y trasladará el punto resultado de la búsqueda a la pestaña Capas donde podrá ser reutilizada, exportada o eliminada.