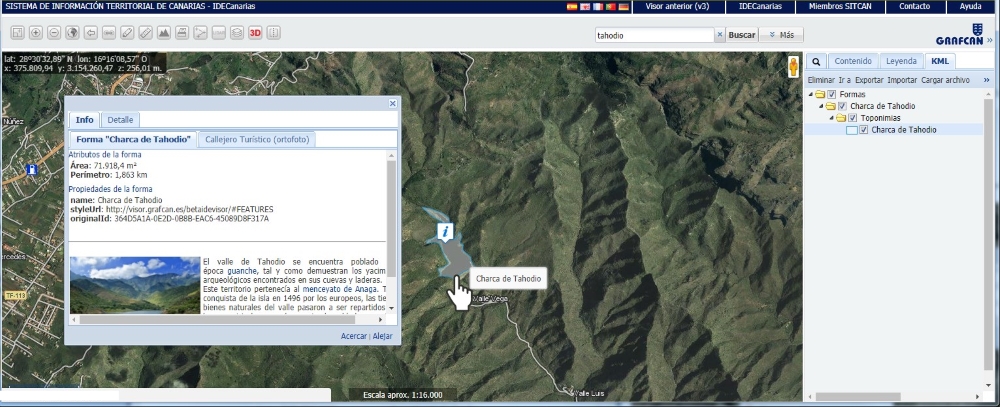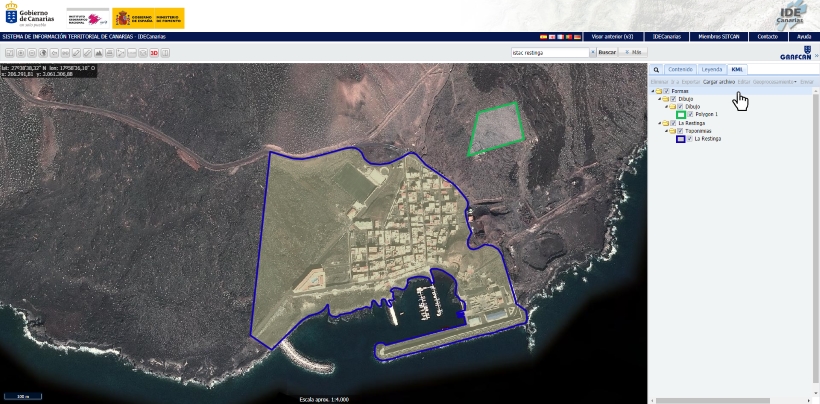
Uso de la aplicación
Pestaña 'KML'
Los resultados de las búsquedas realizadas con el visor y de los objetos dibujados con sus herramientas (dibujos y mediciones) se agregan a la lista disponible dentro de la pestaña KML.
Es posible cargar en el visor archivos KML o KMZ que se encuentren en cualquier dispositivo local de su ordenador o disponibles en la red. Un archivo KMZ está formado por un archivo KML principal y cero o más archivos complementarios empaquetados en formato .zip formando una única unidad. Los siguientes formatos de archivo vectorial también son soportados por el visor: ESRI shapefile, GeoJSON y GPX (GPS eXchange Format)..
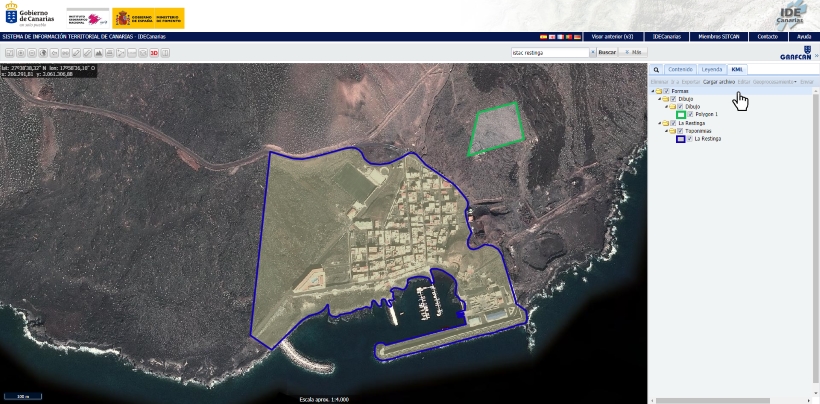
En la imagen de ejemplo anterior, podemos ver dos polígonos: el mayor (con borde azul), como resultado de la herramienta de búsquedas, y el otro (con borde verde) creado con la herramienta de dibujo. Ambos objetos aparecen en la lista de la pestaña KML donde una caja de activación, junto a cada uno de ellos, permite activar o desactivar la visualización del mismo.
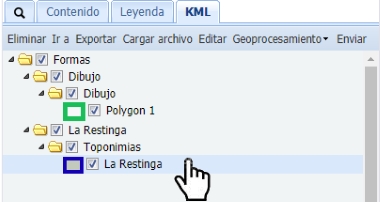
En esta pestaña disponemos de varias opciones:
Eliminar: los elementos seleccionados en la lista serán eliminados si hacemos clic en este botón
Ir a: haciendo clic en este botón, el visor nos lleva al elemento seleccionado en la lista. Otra forma es hacer doble clic sobre el elemento al que queremos ir.
Exportar: este botón nos permite crear (y almacenar) un archivo en formato KML con la geometría asociada al elemento seleccionado.
Cargar archivo: al hacer clic en este botón, se abre un diálogo que permite la carga de distintos tipos de archivos: KML o KMZ, GeoJSON, shapefiles (SHP) y GPX. En el caso de archivos KML o KMZ pueden ser tanto locales al ordenador del usuario como archivos en servidores remotos (en este caso el visor comprueba previamente su existencia). Si el archivo especificado por el usuario es KMZ, el visor lo descomprime en una carpeta para poder cargarlo. En caso de KMZ remotos, previamente lo descarga para poder descomprimirlo.
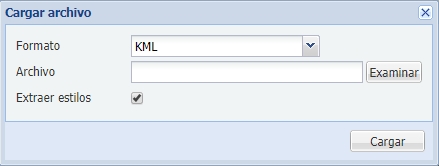
La opción Extraer estilos, activa por defecto, se usa para cargar los estilos especificados en el interior del fichero KML. En caso de desactivarla, se cargaran los estilos por defecto.
En caso de querer cargar un shapefile usted debe localizar previamente los tres archivos básicos que lo componen (entendemos por shapefile el conjunto de tres archivos con mismo nombre cuyas respectivas extensiones son .shp. .shx y .dbf) y comprimirlos en un único archivo .zip . Una vez preparado el .zip, seleccione la opción ESRI Shapefile del menú Formato, pulse el botón Examinar para indicar al visor la ubicación del archivo y finalmente pulse el botón Cargar.
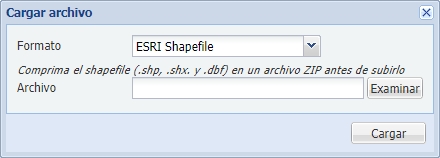
Para cargar un GeoJSON/GPX simplemente seleccione la opción correspondiente del menú Formato, pulse el botón Examinar para indicar al visor la ubicación del archivo y a continuación pulse el botón Cargar.
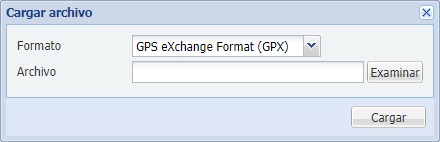
Se recomienda el uso del navegador Chrome o Mozilla Firefox para obtener un rendimiento óptimo en la carga de ficheros externos sobre el visor.
Al finalizar la carga del archivo se muestra el cuadro Selección de estilos donde puede determinar el color, grosor, … que adoptarán los elementos del GeoJSON/shapefile/GPX cuando aparezcan en pantalla. Las opciones de configuración que ofrece el editor varían en función de los tipos de forma (puntos, líneas o polígono) que contenga el archivo. Seleccione del menú Tipo de forma si desea especificar el aspecto inicial de los puntos, líneas y/o polígonos. Si el menú se encuentra bloqueado significa que el archivo sólo contiene un único tipo de forma, tal y como ocurre para el caso de los shapefiles.
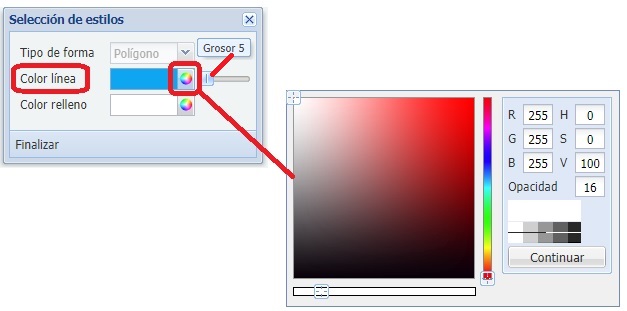
Determine el estilo en las opciones de configuración correspondientes. En el caso de que el tipo de forma sea un punto puede sustituir el icono predeterminado por otro a elegir de una lista. Si se trata de líneas podrá determinar su grosor, opacidad y color. Finalmente si el tipo de forma se corresponde con un polígono, el visor le permite fijar el grosor, color y opacidad del borde y el color y opacidad del relleno. Los controles son básicos e intuitivos y consisten en botones sencillos y barras de deslizamiento. Puede consultar detalles en el apartado Dibujar de esta ayuda. Pulse Finalizar una vez que haya acabado. El visor desplazará el área de visualización para que las formas se muestren en pantalla. Recuerde que puede cambiar el estilo de las formas en cualquier momento y no sólo a la hora de cargar el archivo, haciendo uso de la opción Editar que se describe a continuación.
Si el proceso de carga y configuración finaliza con éxito, el archivo KML/KMZ/GeoJSON/shapefile/GPX se añade dentro de la carpeta Formas. Dependiendo del formato del archivo, se genera una estructura de subcarpetas donde se almacenan las capas que lo componen. Conviene destacar que en el caso de los KML/KMZ, el visor respetará la estructura de directorios original al cargar el archivo, replicando dicha estructura dentro de una carpeta con el nombre del KML/KMZ.
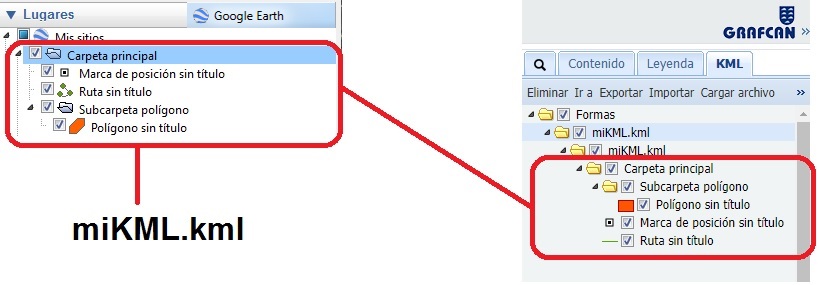
Existe la posibilidad de organizar de forma personalizada todos o determinados puntos, polígonos y líneas de los que componen el archivo haciendo que compartan una única carpeta o bien separarlos en distintas subcarpetas, haciendo uso respectivo de las opciones Geoprocesamiento.Fusionar y Geoprocesamiento.Separar que se describen más adelante.
Si desea eliminar una carpeta o capa cualquiera haga un clic con el botón derecho del ratón sobre ella y seleccione la opción Eliminar del menú. Si desea desplazarse sobre el área que ocupa una carpeta o capa cualquiera haga un clic con el botón derecho del ratón sobre ella y seleccione la opción Ir a.
Editar: Es importante destacar que el modo edición puede afectar bien a UNA CARPETA y en consecuencia, al contenido de esa carpeta (puntos y/o líneas y/o polígonos) o bien a un ELEMENTO INDIVIDUAL. Si desea editar el contenido de una carpeta del panel KML seleccione primero la carpeta pulsando una vez sobre ella con el botón izquierdo del ratón. Una vez completado el paso anterior, pulse la opción Editar.
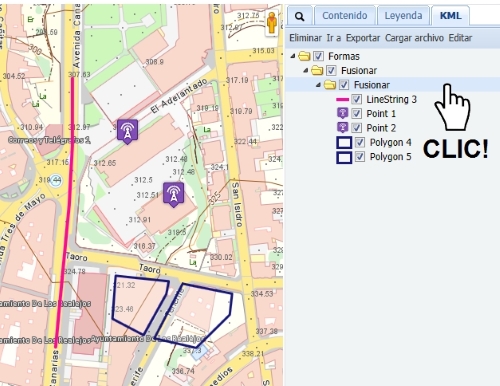
El
visor abrirá la ventana de dibujo. Localice y pulse el botón  , sitúe a
continuación el puntero sobre el elemento que desee editar y vuelva a pulsar con
el botón derecho del ratón. Si desea seleccionar más de un elemento, o
seleccionar sólo los que corresponden a un determinado tipo (puntos, líneas o
polígonos) consulte el apartado Dibujar
de esta ayuda.
, sitúe a
continuación el puntero sobre el elemento que desee editar y vuelva a pulsar con
el botón derecho del ratón. Si desea seleccionar más de un elemento, o
seleccionar sólo los que corresponden a un determinado tipo (puntos, líneas o
polígonos) consulte el apartado Dibujar
de esta ayuda.
Si desea editar una forma individual del panel KML selecciónela pulsando una vez sobre ella con el botón izquierdo del ratón. Una vez completado el paso anterior, pulse la opción Editar.
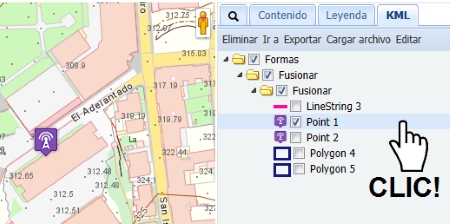
El visor abrirá la ventana de dibujo, Localice y pulse el botón  , sitúe a
continuación el puntero sobre el elemento que desee editar y vuelva a pulsar con
el botón derecho del ratón
, sitúe a
continuación el puntero sobre el elemento que desee editar y vuelva a pulsar con
el botón derecho del ratón
A partir de aquí podremos editar el/los elemento/s cambiando su forma e incluso su estilo, tal y como se explica en el apartado Dibujar de esta ayuda.
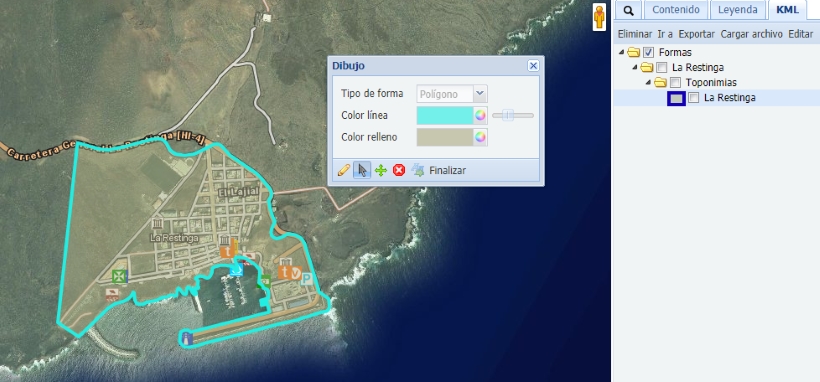
Para que los cambios se guarden, una vez terminada
la edición, antes de cerrar la ventana Dibujo,
hay que pulsar el botón
![]() ,
dando la posibilidad de modificar el elemento existente o crear uno
nuevo. Si desea establecer el nombre del elemento o carpeta que aparece en el panel de contenidos introduzca el nombre deseado y pulse el botón
Modificar .
,
dando la posibilidad de modificar el elemento existente o crear uno
nuevo. Si desea establecer el nombre del elemento o carpeta que aparece en el panel de contenidos introduzca el nombre deseado y pulse el botón
Modificar .
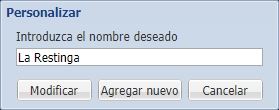
Geoprocesamiento. Buffer: para la creación de un buffer del elemento seleccionado.
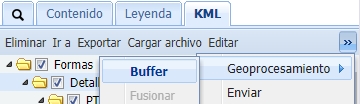
Una vez seleccionada la opción nos pide un valor numérico del tamaño del buffer en metros.
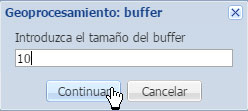
Pulsando Continuar lo crea y lo añade como nuevo elemento a la lista de la pestaña KML. La opacidad de los buffer creados es siempre de un 40%.

Geoprocesamiento. Fusionar: seleccione primero los elementos que desee agrupar pulsando sobre ellos una vez con el botón izquierdo del ratón mientras mantiene presionada la tecla Control en el teclado.
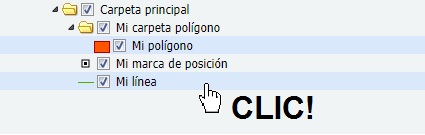
A continuación seleccione en el menú Geoprocesamiento la opción Fusionar.
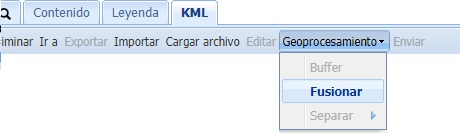
Introduzca un nombre para la carpeta donde se almacenarán los elementos que ha seleccionado y pulse Continuar.
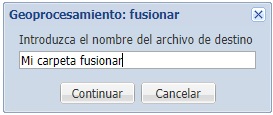
Si desea que los elementos se mantengan agrupados en la misma carpeta pulse el botón No. Si desea separar los elementos en subcarpetas, pulse el botón Sí. El visor creará una subcarpeta por cada elemento y le asignará a cada una el nombre del elemento contenido en ella.

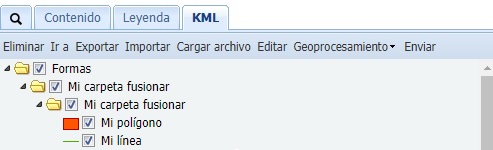
Geoprocesamiento. Separar: pulse sobre el archivo cuyos elementos desea separar haciendo un clic con el botón izquierdo del ratón.
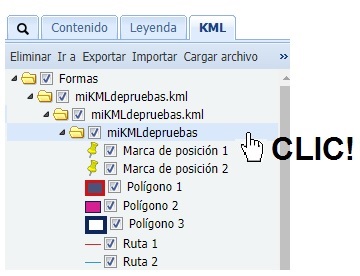
Seleccione la opción Separar en el menú Geoprocesamiento. Puede clasificar los elementos de la carpeta atendiendo a su geometría (Por tipo), en cuyo caso el visor creará una carpeta por cada tipo de geometría presente en el archivo o bien separar cada uno de los elementos en una carpeta individual (Por elemento).
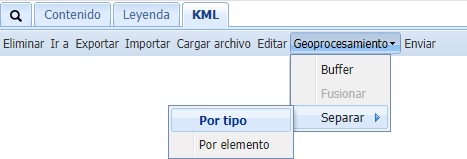
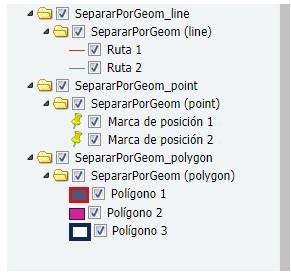
Enviar: al hacer clic con este botón, es posible enviar por correo electrónico el elemento seleccionado.
Es posible la solicitud de información sobre entidades de elementos cargados en la pestaña KML. La ventana de información del visor incorporará, además de la información propia del mapa visualizado, tantas pestañas como entidades de los elementos cargados coincidan con el lugar donde el usuario hace clic con el ratón. Cada pestaña mostrará, en su caso, la información contenida dentro del elemento description de la forma KML. También si se tratase de elementos con entidades poligonales o lineales la ventana de información del visor mostrará, pulsando el menú Atributos de la forma, el Área/Perímetro o Longitud correspondiente de cada entidad. Por último puede consultar las propiedades del elemento pulsando en el menú Propiedades de la forma.