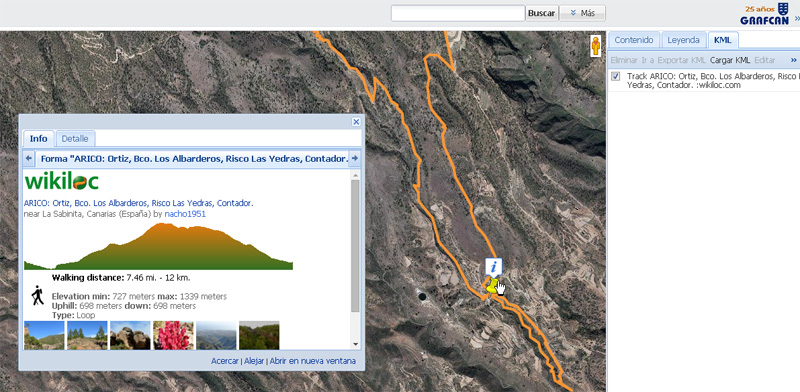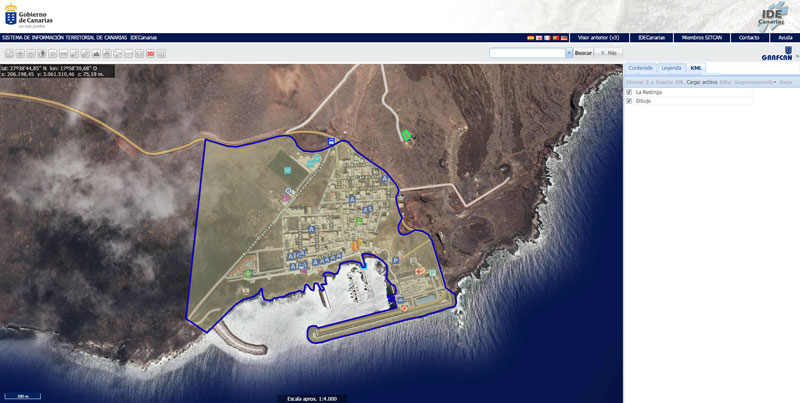
Uso de la aplicación
Pestaña 'KML'
Los resultados de las búsquedas realizadas con el visor y de los objetos dibujados con sus herramientas (dibujos y mediciones) se agregan a la lista disponible dentro de la pestaña KML.
También, es posible cargar archivos KML o KMZ que se encuentren en cualquier dispositivo local de su ordenador o disponibles en la red. Un archivo KMZ está formado por un archivo KML principal y cero o más archivos complementarios empaquetados en formato .zip formando una única unidad.
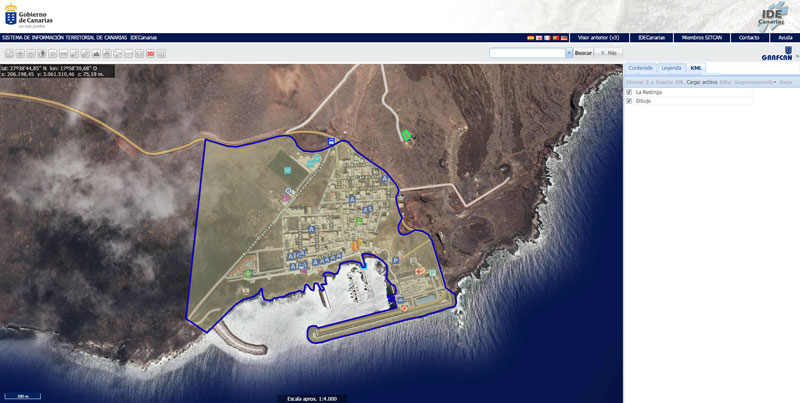
En la imagen de ejemplo anterior, podemos ver dos polígonos: el mayor (con borde azul), como resultado de la herramienta de búsquedas, y el otro (con borde verde) creado con la herramienta de dibujo. Ambos objetos aparecen en la lista de la pestaña KML donde una caja de activación, junto a cada uno de ellos, permite activar o desactivar la visualización del mismo.
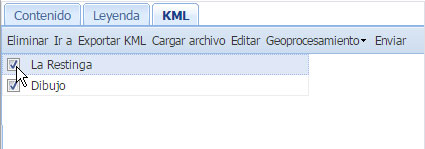
En esta pestaña disponemos de varias opciones:
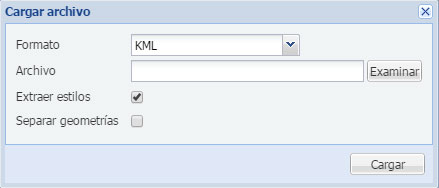
La opción Extraer estilos, activa por defecto, se usa para cargar los estilos especificados en el interior del fichero KML. En caso de desactivarla, se cargaran los estilos por defecto.
La opción Separar geometrías, se usa para aquellos casos en los que se quiera cargar un archivo que tengan varias entidades con geometrías diferentes y se necesite incorporar cada una de esas entidades como elementos separados por tipo de geometría. Por ejemplo, si tenemos un KML que tiene una entidad de geometría de línea y otra de polígono, al cargar el archivo con esta opción activa se creará un elemento de línea y otro de polígono. En este caso, los elementos cargados no dispondrán de estilo, así que se establecerá en cada uno de ellos el estilo por defecto.

Para que los cambios se guarden, una vez terminada la edición, antes de cerrar la ventana Dibujo, hay que pulsar el botón  , dando la posibilidad de modificar el elemento existente o crear uno nuevo.
, dando la posibilidad de modificar el elemento existente o crear uno nuevo.
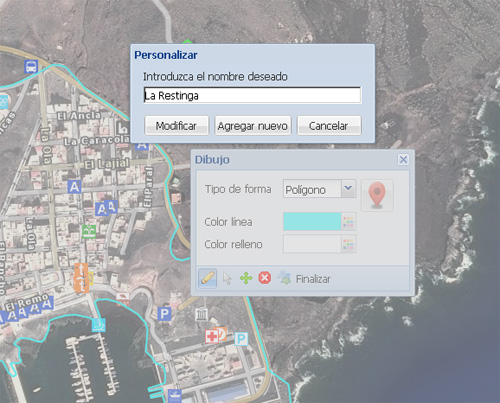

Una vez seleccionada la opción nos pide un valor numérico del tamaño del buffer en metros.
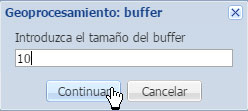
Pulsando Continuar lo crea y lo añade como nuevo elemento a la lista de la pestaña KML. La opacidad de los buffer creados es siempre de un 40%.
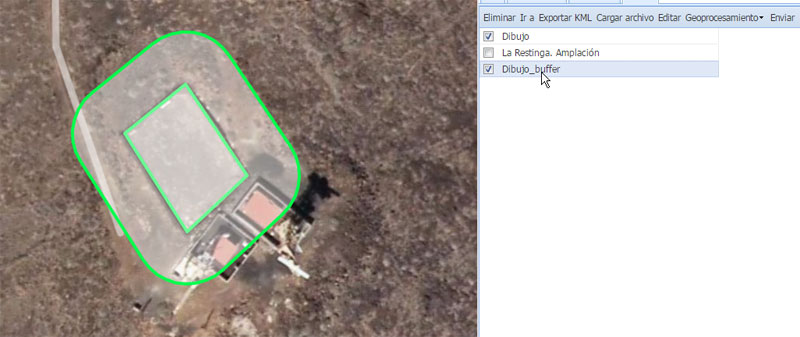
Es posible la solicitud de información sobre entidades de elementos cargados en la pestaña KML. La ventana de información del visor incorporará, además de la información propia del mapa visualizado, tantas pestañas como entidades de los elementos cargados coincidan con el lugar donde el usuario hace clic con el ratón. Cada pestaña mostrará, en su caso, la información contenida dentro del elemento description de la forma KML. También si se tratase de elementos con entidades poligonales o lineales la ventana de información del visor mostrará el Área/Perímetro o Longitud de cada entidad.