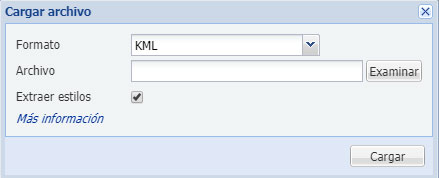
Pestaña 'Capas'
Cargar archivo
Al hacer clic en este botón, se abre un diálogo que permite la carga de distintos tipos de archivos: KML o KMZ, GeoJSON, shapefiles (SHP), GML, GPX y TXT. En el caso de archivos KML o KMZ pueden ser tanto locales al ordenador del usuario como archivos en servidores remotos (en este caso el visor comprueba previamente su existencia). Si el archivo especificado por el usuario es KMZ, el visor lo descomprime en una carpeta para poder cargarlo. En caso de KMZ remotos, previamente lo descarga para poder descomprimirlo.
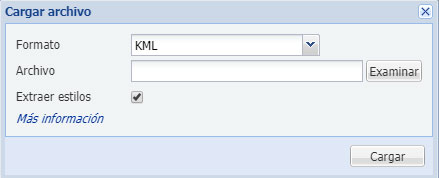
La opción Extraer estilos, activa por defecto, se usa para cargar los estilos especificados en el interior del fichero KML. En caso de desactivarla, se cargaran los estilos por defecto.
En caso de querer cargar un shapefile debe localizar previamente los tres archivos básicos que lo componen (entendemos por shapefile el conjunto de tres archivos con mismo nombre cuyas respectivas extensiones son .shp. .shx y .dbf) y comprimirlos en un único archivo .zip. Una vez preparado el .zip, seleccione la opción ESRI Shapefile (SHP) del menú Formato, pulse el botón Examinar para indicar al visor la ubicación del archivo y, finalmente, pulse el botón Cargar.
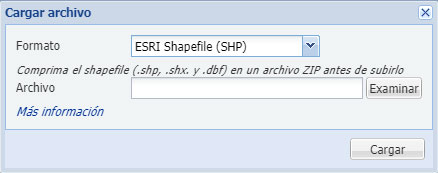
Para cargar un GeoJSON, un GML o un GPX simplemente seleccione la opción correspondiente del menú Formato, pulse el botón Examinar para indicar al visor la ubicación del archivo y a continuación pulse el botón Cargar.
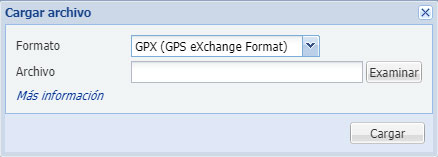
Para cargar coordenadas de puntos desde un archivo de texto elegimos el formato Puntos (TXT). A partir de las coordenadas contenidas en el fichero txt el visor creará una carpeta con capas de puntos.
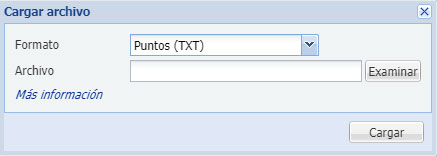
La estructura que debe tener el fichero de texto para que sea válido para el visor es la siguiente:


Se recomienda el uso del navegador Chrome o Mozilla Firefox para obtener un rendimiento óptimo en la carga de ficheros externos sobre el visor.
Al finalizar la carga del archivo se muestra el cuadro Selección de estilos donde puede determinar el color, grosor, … que adoptarán los elementos del GeoJSON/shapefile/GPX/GML cuando aparezcan en pantalla (el formato TXT no admite esta opción). Las opciones de configuración que ofrece el editor varían en función de los tipos de forma (puntos, líneas o polígono) que contenga el archivo. Seleccione del menú Tipo de forma si desea especificar el aspecto inicial de los puntos, líneas y/o polígonos. Si el menú se encuentra bloqueado significa que el archivo sólo contiene un único tipo de forma, tal y como ocurre para el caso de los shapefiles.
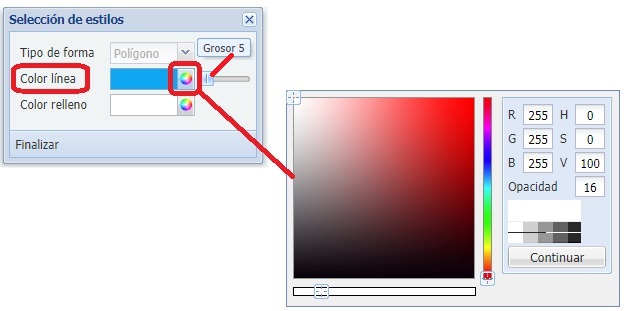
Determine el estilo en las opciones de configuración correspondientes. En el caso de que el tipo de forma sea un punto puede sustituir el icono predeterminado por otro a elegir de una lista. Si se trata de líneas podrá determinar su grosor, opacidad y color. Finalmente si el tipo de forma se corresponde con un polígono, el visor le permite fijar el grosor, color y opacidad del borde y el color y opacidad del relleno. Los controles son básicos e intuitivos y consisten en botones sencillos y barras de deslizamiento. Puede consultar detalles en el apartado Dibujar de esta ayuda. Pulse Finalizar una vez que haya acabado. El visor desplazará el área de visualización para que las formas se muestren en pantalla. Recuerde que puede cambiar el estilo de los puntos y/o polígonos y/o líneas de los que componen el archivo en cualquier momento y no sólo a la hora de cargarlo, haciendo uso de la opción Editar que se describe más adelante.
Si el proceso de carga y configuración finaliza con éxito, el archivo KML/KMZ/GeoJSON/shapefile/GPX/GML/TXT se añade dentro de la carpeta Formas. Dependiendo del formato del archivo, se genera una estructura de subcarpetas donde se almacenan las capas que lo componen. Conviene destacar que en el caso de los KML/KMZ, el visor respetará la estructura de directorios original al cargar el archivo, replicando dicha estructura dentro de una carpeta con el nombre del KML/KMZ.
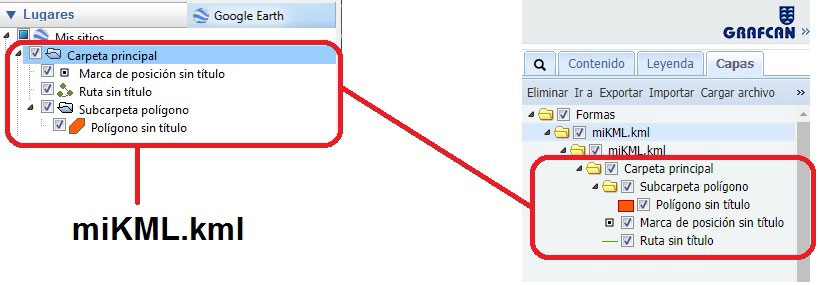
Existe la posibilidad de organizar de forma personalizada todos o determinados puntos, polígonos y líneas de los que componen el archivo haciendo que compartan una única carpeta o bien separarlos en distintas subcarpetas, haciendo uso respectivo de las opciones Geoprocesamiento.Fusionar y Geoprocesamiento.Separar que se describen más adelante.
Si desea eliminar una carpeta o capa cualquiera haga un clic con el botón derecho del ratón sobre ella y seleccione la opción Eliminar del menú. Si desea desplazarse sobre el área que ocupa una carpeta o capa cualquiera haga un clic con el botón derecho del ratón sobre ella y seleccione la opción Ir a